WueCampus - Anleitung für Dozenten und Kursbetreuer
4. Plugins und Erweiterungen
4.1. Erweitere Funktionen der Anwesenheitserfassung
Erweitere Funktionen der Anwesenheitserfassung
Durch einige Anfragen der Nutzer hat sich herausgestellt, dass die Aktivität Anwesenheit leider ein entscheidendes Feature vermisst. So können in dieser Aktivität bisher nur die Anwesenheit von Studierenden oder dem Lehrpersonal erfasst werden, wenn diese beiden einen WueCampus-Account besitzen.
Diese Limitation des Lehrpersonals haben wir nun mit einem erweiterten Feature behoben.
QR-Code automatisch per E-Mail versenden
Alle Funktionen außerhalb des automatischen E-Mail-Versands, sind wie bereits in der Aktivität Anwesenheit einzustellen und können hier auf der Seite der Academic Moodle Cooperation nachgeschlagen werden.
Dieses neue Feature bietet es nun an, neben der kalendarischen Planung auch noch einen zugehörigen Dozenten mit E-Mail-Adresse in einem Termin zu hinterlegen. Dieser muss, bis auf eine Ausnahme, keinen Account besitzen und erhält alle nötigen Informationen per E-Mail, einen Tag vor dem anstehenden Termin (Versand der E-Mails: 23:00 Uhr am Vortag)
Um diesen Prozess besser zu beschreiben, teilen wir die Akteure auf drei Rollen auf. Auf diese Rollen gehen wir nun genauer ein.
Rolle: Terminbetreuer
In der Rolle als Terminbetreuer benötigen Sie:
- Zugang in den Kurs
- Dozentenrechte
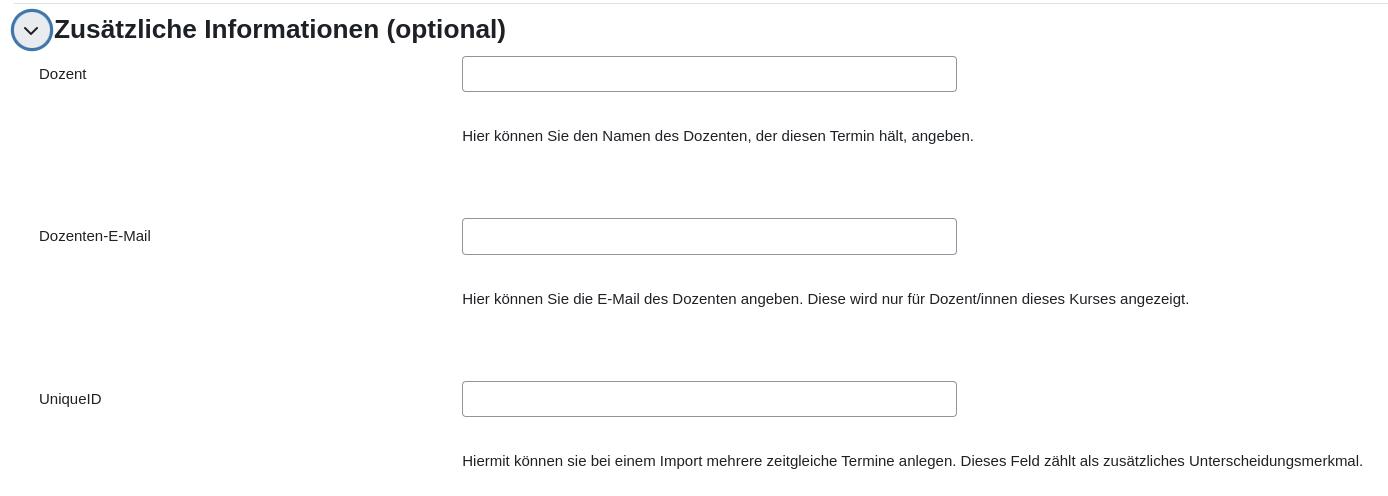
Diese Felder werden benutzt, um die E-Mailer-Funktion zu aktivieren. Hierfür muss der Zieldozent vorerst keinen Account besitzen, es sei denn, Sie benutzen die Funktion: "Erneuernder QR-Code". In den Feldern Dozent und Dozenten-E-Mail tragen Sie die jeweiligen Informationen des Dozenten ein. Hierbei wird für die Teilnehmer nur der Dozentenname veröffentlicht. Die E-Mail bleibt nur für Kursteilnehmer mit Dozentenrechten sichtbar. Mit dem Feld Unique-ID können Sie noch zusätzlich ein Unterscheidungsmerkmal angeben, das einen Termin A von einem Termin B unterscheiden soll, sofern die Zeit und der Tag mehrerer Termine gleich sind.
Die Unique-ID
In der Vergangenheit war es nicht möglich in der Aktivität Anwesenheit mehrere parallele Termine, zu erzeugen.
Das lag daran, dass ein Termin nur unterscheidbar war, falls das Datum und die Uhrzeit (und die Gruppe) auch unterschiedlich waren. Parallele Veranstaltungen mussten also in getrennte Gruppen oder getrennte Aktivitäten gelistet werden. Dies ist durch die Unique-ID nun nicht mehr notwendig. Ein Termin ist jetzt nur noch gleich, wenn das Datum, die Uhrzeit und die ID gleich sind. Parallele Veranstaltungen können dementsprechend mit einem Identifizierer unterschieden werden. Sie müssen aber keine Nummern benutzen, sondern können auch Buchstaben eingeben. Sie können die Termine zum Beispiel mittels Angabe der Raumnummer, des Gebäudes oder durch den Nachnamen des Dozenten trennen und erhalten so eine konkrete Übersicht in nur einer Aktivität.
Als Terminbetreuer haben Sie auch die Möglichkeit, die Anwesenheitslisten zu exportieren, nachträglich Anwesenheiten einzelner Teilnehmer nachzutragen und auch Termine umzuplanen. Termine können auch mittels .csv-Dateien eingelesen, upgedatet und organisiert werden. Die Importfunktion wurde um diese Updatefunktion erweitert. Auch hier werden Termine anhand der drei Merkmale verglichen. Beachten Sie jedoch, dass Termine, die nach 23:00 Uhr für den Folgetag eingestellt werden, keine E-Mail mehr versenden.
Die E-Mail ist nicht angekommen oder ein anderer Dozent muss sehr kurzfristig einspringen.
Bei allen Problemen, die mit der Versendung von E-Mails einhergehen, bitten wir Sie, uns noch vor dem Termin eine E-Mail an den WueCampus-Support zu schicken.
Wir können E-Mails aus dem Anwesenheitssystem in wichtigen Fällen neu versenden. Das bedeutet, ist ein Termin bereits versendet und findet an diesem Tag statt, aber die E-Mail muss noch an den aushelfenden Dozenten verschickt werden. Und die E-Mail ist nicht bereits vom Dozenten weitergeleitet worden; können wir ohne Veränderung am Termin diese E-Mail erneut mit Umleitung versenden. Wir bitten dennoch, wenn möglich, E-Mails in solchen Fällen einfach per Weiterleitung zu verschicken. Ist eine E-Mail nicht angekommen, können wir diese auch noch kurz vor dem Termin versenden. Bitte beachten Sie aber: Termine, die erst in den nächsten Tagen stattfinden, können Sie per Terminbearbeitung einfach umplanen und verändern. Der Aussendeschluss ist auch bei verschobenen Terminen immer der vorherige Tag um 23:00 Uhr. Schieben Sie also einen Termin in einen späteren Terminslot, wird dies berücksichtigt und eine E-Mail ausgesendet.
Rolle: Dozent des Termins
Sie haben eine E-Mail des Anwesenheitssystems erhalten. Diese sollte wie folgt aussehen:
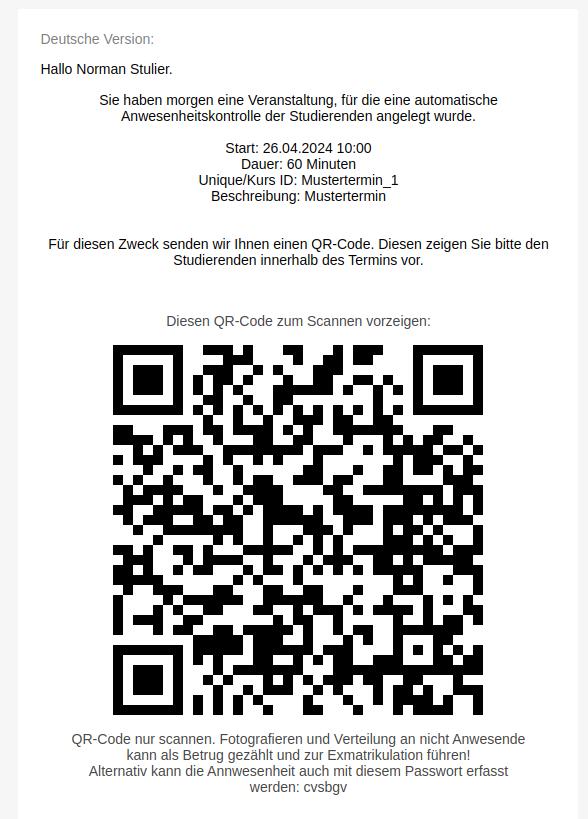
Hier sehen Sie alle nötigen Informationen zu Ihrem Termin. Das sind die weiteren Schritte, um die Anwesenheit ihrer Teilnehmer zu erfassen.
- In Ihrer E-Mail wurde ein QR-Code oder ein Passwort angegeben? Dann zeigen Sie dieses den Teilnehmern vor, diese loggen sich damit korrekt in ihren Termin ein. Sie benötigen keinen WueCampus Account oder Zugriff auf den Kurs.
- Sie haben einen Link in Ihrer E-Mail? Dann müssen Sie sich auf WueCampus einloggen, um den erneuernden QR-Code anzeigen zu können. Je nach Einstellung wird dieser alle 10 Sekunden neu generiert, um Unterschleif zu verhindern.
Warum muss ich mich einloggen?
Einloggen müssen Sie sich nur, falls Sie einen Link zu einem erneuernden QR-Code zugesendet bekommen haben.
Diese werden auf einer speziellen Unterseite von WueCampus angezeigt und schreiben sich zu jeder Erneuerung neu. Codes werden nur während diese Spezialseite offen ist, auch tatsächlich neu generiert und Nutzer können sich nur einloggen, falls diese Seite aktiv ist. Daher ist es hier wichtig, diese Seite lang genug zu präsentieren. Teilnehmer müssen zur Not den Code erneut scannen, falls deren Loginprozess länger als die eingestellten Erneuerungs- und Kadenzzeiten sind.
Rolle: anwesender Teilnehmer
Sie sind in einer Veranstaltung, in der die Teilnahme per Anwesenheitserfassung erfasst wird. Diese Schritte müssen Sie tun, um reibungsfrei Ihre Teilnahme zu bestätigen:
- Sie müssen im Kurs eingeschrieben sein
- Sie loggen sich am besten bereits vor dem Scan in WueCampus mit ihrem mobilen Endgerät ein.
- Fall A: Der Dozent zeigt Ihnen einen QR-Code
- Sie scannen den QR-Code
- Sie bestätigen Ihre Teilnahme durch Klick auf Anwesenheit speichern
- Fall B: Sie können nicht scannen, oder der Dozent gibt Ihnen ein Passwort
- Rufen Sie den Kurs auf.
- Suchen Sie die Aktivität Anwesenheit in diesem Kurs. Der Name dieser Aktivität kann je nach Ersteller variieren.
- Suchen Sie im Terminplaner nun den aktuellen Termin
- Klicken Sie nun hinten auf Anwesenheit erfassen.
- In der jetzt erscheinenden Maske können Sie das Passwort bzw. die Kennung des QR-Codes (liegt dem Dozenten vor) eingeben.
- Wählen Sie noch den Status der Anwesenheit aus und bestätigen Sie mittels Änderung speichern
Falls Sie kein mobiles Endgerät bei sich haben, aber dennoch die Anwesenheit bestätigen wollen, folgen Sie der Anweisung aus Fall B.
Zeitliche Begrenzung
Anwesenheit kann nur in den Zeiten des Termins eingetragen werden.
Sprechen Sie deshalb unbedingt Ihren Dozenten auf eine Abfrage innerhalb der Terminzeiten an, sonst kann nur der Terminbetreuer diese Anwesenheit nachtragen.
